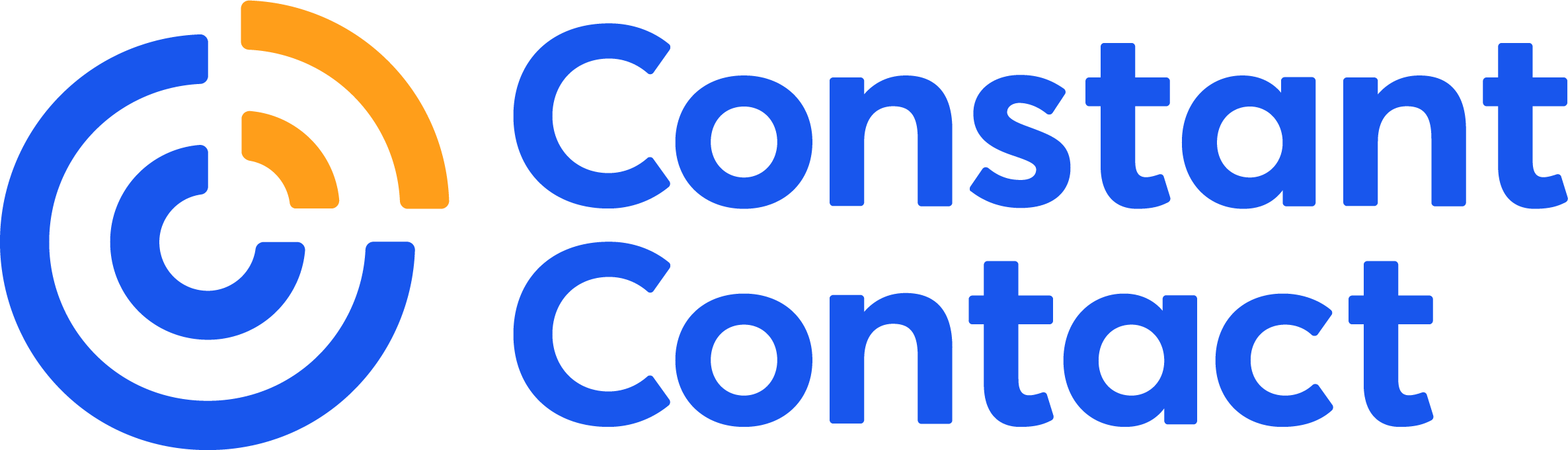Gmail boasts over 1.8 billion worldwide users. It’s free to use and has additional functions and features available through its paid subscription service, Google Workspace. For many businesses, the fact that so many people use Gmail means sending marketing emails on this platform is a no-brainer.
That said, not every business chooses to send mass email in Gmail as a go-to solution. Using Gmail for email marketing campaigns comes with its share of drawbacks, from limiting how many emails you can send per day to limiting the number of recipients you can add to individual emails.
In this article, we’ll walk you through the most important details about how to use Gmail to send mass emails, including:
- A step-by-step guide explaining how to send mass email in Gmail
- The various methods for sending mass emails in Gmail
- How to send mass emails in Gmail without showing individual email addresses and other privacy considerations
- Alternatives to Gmail for managing email marketing campaigns
A step-by-step guide to sending mass email in Gmail
If you’re wondering how to send mass emails in Gmail, this step-by-step guide walks you through the entire process.
Step 1: Create multiple Gmail accounts
The first thing to know about how to send mass emails in Gmail is that the platform has sending limits. In other words, you can only send a certain number of emails per day — this is the case with other platforms like Outlook, as well.
If you’re using a free Gmail account, you can only send 500 emails per 24-hour period. Gmail also restricts the number of recipients you can add to each email to 100.
There are a couple of ways to get around these limitations:
- Subscribe to Google Workspace: You can access the paid version of Gmail by opening a Google Workspace account. With a paid account, users can send up to 2,000 emails per 24-hour period. Google Workspace offers tiered plans with prices that range from $6 to $18 per month, plus an Enterprise plan. The Enterprise plan is a customizable option with pricing that varies depending on the features you choose.
- Create multiple free Gmail accounts: Users who need to send more than 500 emails per day but don’t want to subscribe to Google Workspace can open multiple free Gmail accounts. However, you could get into hot water with Gmail, as creating multiple accounts could be a violation of its terms of service. If you’re caught violating Google’s terms of service, your account may be suspended.
Step 2: Add your contacts
The second step of sending a mass email in Gmail is to add your contacts to your account. There are two options for adding your contacts to Gmail:
Method #1: Enter contacts manually
You can manually add contacts to Gmail through the Contacts app. To access Google Contacts, click on the Google Apps icon and scroll down until you see the icon labeled “Contacts.” The icon for Google apps is located in the top right corner of the window when you’re logged into Gmail — it’s the square of dots just to the left of your profile picture or icon.
Clicking the contacts icon opens a new window — this is the Google Contacts page. In the upper left area of the screen, you’ll notice the option to create a contact. When you select it, you’ll be given two further options:
- Create a contact
- Create multiple contacts
Selecting “Create a contact” allows you to manually enter contact information one at a time. When you click on it, it generates a page with various information fields, allowing you to add information such as:
- First and last name
- Company
- Job title
- Email address
- Phone number
- Date of birth
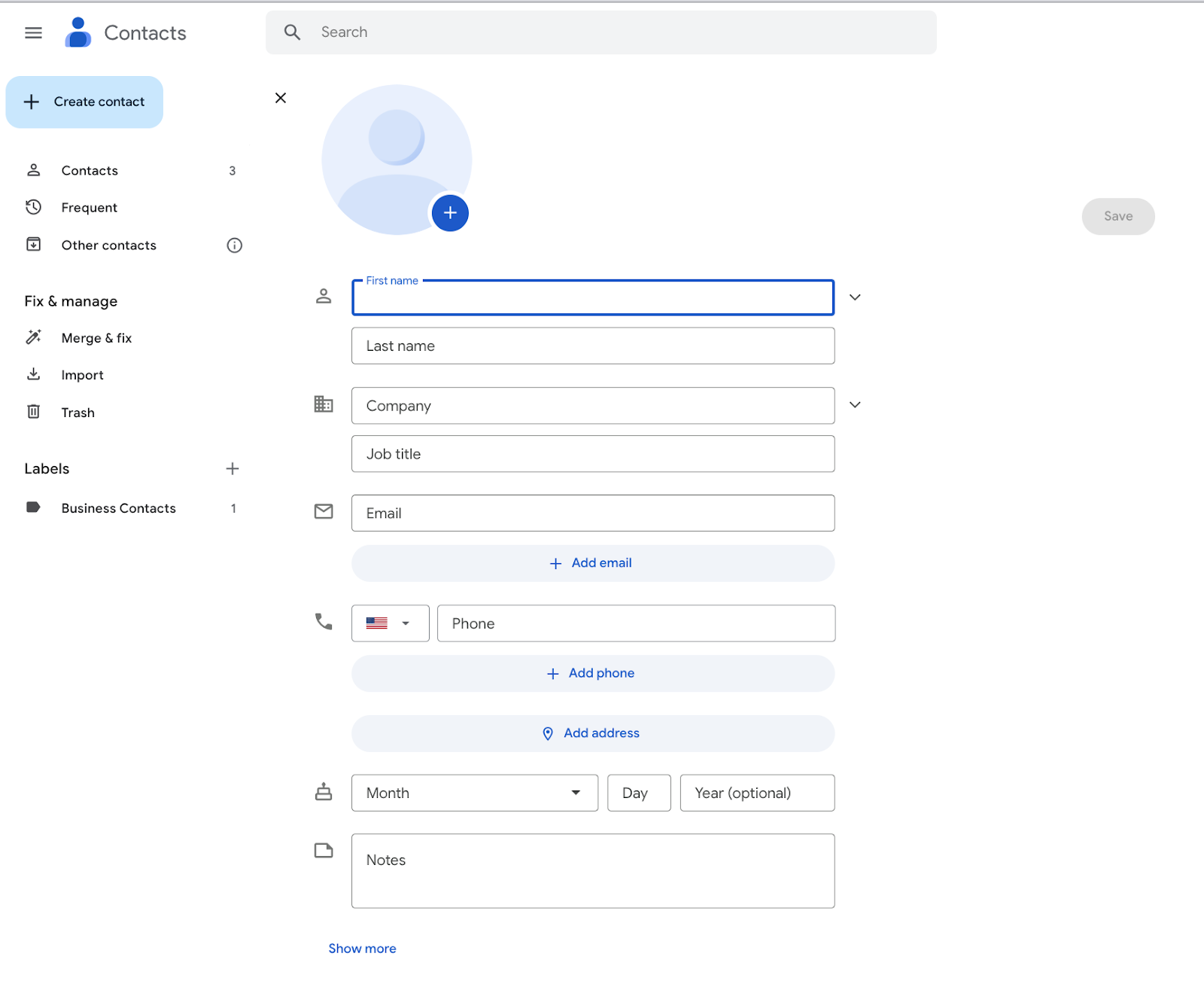
There’s also a generic field for entering additional information about your contacts. Below that option, there’s a “Show more” button that gives you options for entering more details, like a website URL, related persons, and a field for customizable information.
Method #2: Import contacts
If you don’t want to add contacts to Google individually, you can import batches of contacts all at once by selecting “Create multiple contacts.” Before you can add multiple entries, however, you first need to create a .CSV file using a spreadsheet program like Microsoft Excel or Google Sheets. Here’s how:
- Open a new spreadsheet file: In a new document, use the columns in the uppermost row to indicate the information you’ll put in the cells below, such as first name, last name, and email address.
- Enter the information about your contacts: In the corresponding fields, enter the information for each contact. Each contact should have its own row Be sure to verify that the information you enter is correct and up-to-date before creating your spreadsheet.
- Save the document: Once you’ve input all of your information into the spreadsheet, you need to save it as a .CSV file. You do this by clicking the “File” tab in the top right left of the screen, selecting “Save As” from the drop-down menu, and clicking the option for .CSV file.
If you use the option to create multiple contacts, you can also add individual contacts by typing their names and email addresses into the field provided.
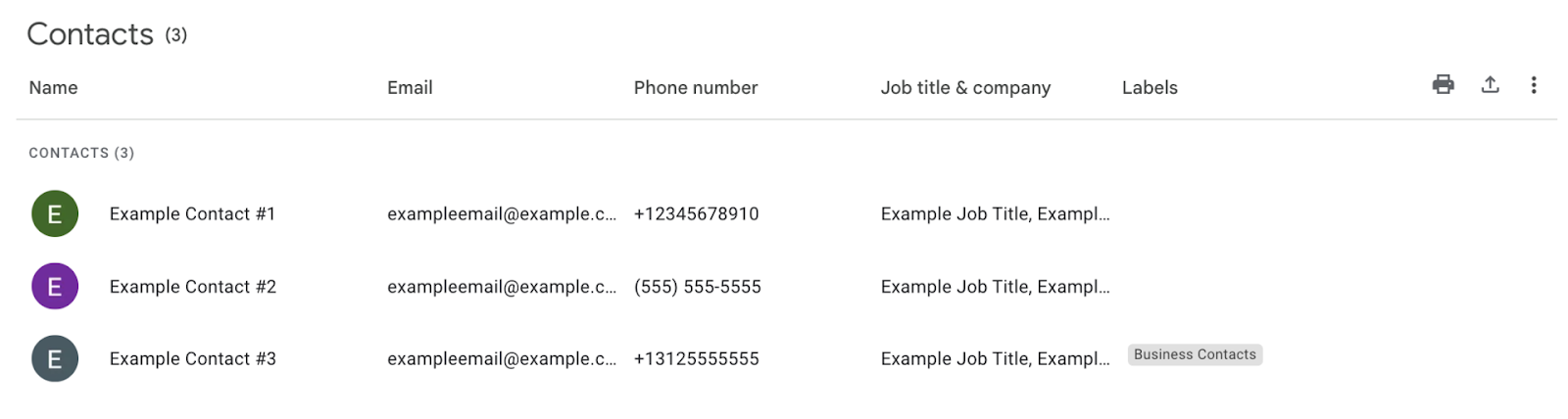
Step 3: Group your contacts together using labels
Gmail allows you to create segmented groups of contacts using its labels feature. You’ll see the option for creating contact labels on the left side of the contacts page at the bottom. Clicking the plus sign next to the word “Labels” opens a window where you can give your labels a name. Once you’ve done this, you can add contacts to each label when you add the rest of the contact information. You can also give labels to multiple contacts by clicking the “Manage labels” option on your contacts list.
Step 4: Compose your email
Now that you’ve added your contacts to Gmail and grouped them together, the next step is to compose your email. The specifics of doing this vary slightly depending on the operating system and web browser you’re using, but in general, there are two ways to compose a mass email in Gmail.
The first option is to click the button labeled “Compose.” That’s the button in the top left corner of the screen just below the Gmail icon. When you click it, it opens a pop-up window for composing your email. At the bottom, to the right of the blue “Send” button, there are options for formatting your email. You can change the font style, size, and color, choose between justifications, and add numbered or bulleted lists. Gmail also gives you options for adding:
- File attachments
- Images
- External links
- Unique signatures
Alternatively, you can compose a new email from the Google Contacts page. Just select the contacts you want to include as recipients and click the “Send email” button. That’s the envelope icon at the top right of your list of contacts.
Step 5: Select your recipients and send your email
The final step is to select the recipients from your contacts. One way to do this is to enter each email address one at a time, either by typing out the address in full or by typing the name of each contact (if you’ve stored them with the email address). If you’ve grouped your contacts by labels, you can quickly add batches of recipients by typing the label name into the “To” field at the top of the composition window.
Once you’ve added your recipients, just click “Send.”
Methods for sending mass email in Gmail
The information above explains the basic steps of how to send mass emails in Gmail. But there are a few methods at your disposal that you should be aware of. Let’s take a look.
Method 1: Use the BCC field and labels
The method for how to send a mass email in Gmail without showing the addresses is to use the BCC function, which stands for “blind carbon copy.” It allows you to send a single email to multiple recipients and conceal individual emails. You can access Gmail’s BCC feature in the window where you compose the email. It’s located to the far right of the “To” field.
You can also send mass emails in Gmail and hide email addresses using the labels you created when you added your contacts. Doing it this way means you don’t have to add each recipient individually, which can save time. To do this, just select “BCC” and type the name of the label that contains the contacts you want to send your email to.
Method 2: Use Gmail’s built-in mail merge function
You can use the Gmail Mail Merge function if you want to customize emails for individual recipients. It also allows you to send other types of email communications, like newsletters, product updates, and other announcements.
By using Gmail’s Mail Merge, you can send unique emails to each recipient. Gmail uses the information you’ve added to your contacts to generate merge tags that replace generic information with personal information, such as first and last names.
The benefits of using Mail Merge to send mass emails in Gmail are speed and pricing. Using mail merge is quicker than entering personalized contact information manually or sending individual emails. Plus, you can use Mail Merge with a free Gmail account or a paid Google Workspace account.
However, Mail Merge has daily sending limits. You also can’t track email campaign analytics or send automated follow-up emails. Additionally, Mail Merge lacks a function for verifying that recipient email addresses are up to date and working.
Method 3: Use a Gmail extension
Another method to send mass emails is to use a Gmail extension, such as Mailtrack. Mailtrack is an extension you can add to Google Chrome that adds mass email functionality to your Gmail account.
The pros of using extensions like Mailtrack are:
- Automated email tracking
- Affordability
- Increased sending limits
That said, using extensions may come with a few cons, such as:
- Limited mobile capabilities, such as notifications sent to your mobile device
- Inconsistent tracking for some recipients
Method 4: Using spreadsheets for Mail Merge
To send mass emails in Gmail, you can use Google Sheets for Mail Merge to input your recipient data. Here’s how:
- Make a copy of Google’s sample mail merge spreadsheet.
- Label columns according to the fields you want to include in your email, such as first name, last name, and email address.
- Compose your email in Gmail and save it as a draft.
- Import the spreadsheet to Gmail by clicking “Mail Merge,” located in the top right of the spreadsheet file.
- Click “Mail merge” and then select “Send emails” from the drop-down menu.
How to send mass email in Gmail without showing addresses
You can preserve the privacy of your contacts by learning how to send a mass email in Gmail without showing the addresses of all recipients. To do so, you can either enter each address into the BCC field individually or import your recipients into the BCC field according to the labels they’ve been assigned.
Here are some other tips for respecting the privacy of your contacts:
- Be transparent by informing your contacts about how you use their data.
- Get consent from your contacts before collecting and using their data.
- Store your contacts’ data securely.
How to send mass email in Gmail with different attachments
There are a couple of methods available for sending mass emails in Gmail with different attachments for each recipient:
- Add an “Attachments” field to your Mail Merge spreadsheet
- Store your attachments in Google Drive and use a Gmail extension like GMass
Possible limitations when sending mass emails in Gmail
Although sending mass emails in Gmail can be a handy solution for some businesses, it isn’t suitable for all email marketing campaigns. Using Gmail to send mass emails poses certain limitations, such as:
- Daily sending limits of 500 emails
- Few personalization options
- Insufficient scheduling and automation functions
- Lack of email tracking and campaign analytics
- Limited options for designing emails
- Poor deliverability rates
Reasons to avoid sending mass email in Gmail
In addition to the above limitations, Gmail might not be your best option for mass emails due to legal reasons. For example, the General Data Protection Regulation (GDPR) requires companies to get consent and maintain data records before sending marketing communications. If you’re targeting E.U. citizens in your campaign, you’re required to abide by these laws, but Gmail may not be fully aligned. For one, Gmail doesn’t offer consent and opt-out features. Also, the platform is limited when it comes to recording and managing data.
Alternatives to sending mass email in Gmail
Now you know how to send mass email in Gmail. But to guarantee the success of email marketing campaigns, you might be considering alternatives to Gmail, such as partnering with an email marketing service. Using an email marketing service offers several benefits for sending bulk emails over Gmail, such as:
- Enhanced personalization options
- Improved deliverability
- Capabilities for tracking and reporting analytics
- List management
- Legal compliance features
Is there a better alternative?
There is! Constant Contact provides a suite of email marketing services that can boost the success of your campaign and increase your sales. The Contact Management Dashboard is a tool that simplifies the organization, storage, and accessibility of your contact information, keeping all of it in one place and making it available whenever you need it.
Plus, Contact Contact offers a range of handy tools for designing personalized emails, like:
- An easy-to-use drag-and-drop editor
- Revisable, AI-drive content creation
- Full-function mobile app
A better solution for email marketing
We’ve gone over everything you need to know about how to send mass email in Gmail and the potential limitations you could encounter. Now, to get started, write out your needs and goals to decide on the platform you should use for your email campaigns. Consider key factors like how personalized you want your messages to be and what regulations you must follow based on your target audience.