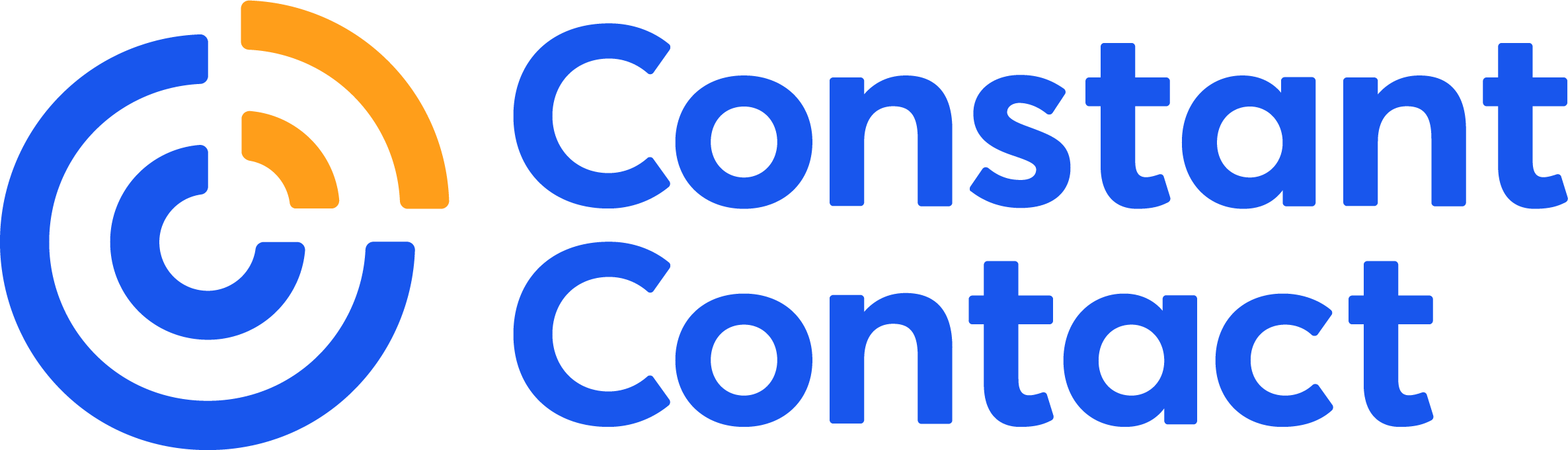Even in 2023, email marketing remains an effective tool for large and small companies that want to reach new consumers, foster close relationships with returning customers, and pump up their bottom line. According to Statista, revenue from email marketing is expected to reach $11 billion this year. For many businesses, Microsoft’s email service Outlook seems like a handy choice for launching and sending email marketing communications.
That said, sending mass emails in Outlook isn’t the most effective way to manage your email marketing campaign. The platform doesn’t offer great options for personalizing your bulk emails and limits the number of emails you can send daily, hurting your marketing campaign. In this article, we’ll go over everything you need to know about how to send mass email in Outlook and why you may want to consider an alternative for this action. We’ll cue you into how Constant Contact’s automated email marketing can reshape your email marketing efforts and make sending mail more efficient.
How To Send Mass Emails in Outlook
1. The first step to how to send mass emails in Outlook is to open Microsoft Word and load a new document. This is where you’ll compose your email. Once you’ve typed your message, you’ll need to use Word’s Mail Merge from Outlook feature to transform your document into an email.
2. Next, you’ll navigate to the Outlook Mail Merge option. You’ll find this at the top of the Word window, nested under the “Mailings” tab. Clicking on the “Mailings” tab will unfurl a submenu with a list of further options—you’re looking for the button that says “Start Mail Merge.”
3. When you click on “Start Mail Merge,” you’ll see a drop-down menu that has a few options, including “Letters,” “E-Mail Messages,” “Envelopes,” “Labels,” and “Directory.” When it comes to how to send mass emails in Outlook, the option you need to select is “E-Mail Messages.”
4. Once you’ve selected “E-Mail Messages,” you’ll be able to input the addresses of the recipients of your mass email in Outlook. You have a few options for how to input your recipients:
- Create a new list: You should select this option if you don’t already have a saved list of contacts. It’ll allow you to add recipients using the pop-up box manually. You can choose from a variety of fields to include, such as job title, first and last name, and the name of the company, among others. Once you’ve selected, Word will prompt you to save your contact list to your computer.
- Choose an existing list: If you already have a saved contact list, choose this option. Clicking “Choose an existing list” will open a box to locate the list on your computer and upload it into Mail Merge from Excel. To use this function, your contact list will need to be saved as a .CSV file, a type of plain text file you can create by making an Excel spreadsheet of your contacts’ information.
- Choose from Outlook contacts: You can select this option if your intended recipients are already saved in your Outlook contacts. Mail Merge will automatically upload the necessary information.

Now you’ve written your email message and loaded your list of recipients. The next step is to send the email. To do that, you need to find the button labeled “Send E-Mail Message.” To get there, you need to lick on “Finish & Merge,” which is located to the far right of the window. When you click it, a drop-down menu will appear and you’ll see “Send E-Mail Message.”
Clicking “Send E-Mail Message” will open another dialogue box. This box will ask you to indicate where you want to send the email. It will also provide a space for you to include a subject line and to indicate whether you want to send the email in HTML or plain text format. Once you’ve filled in the “To” and “Subject Line” fields and chosen a format, all that’s left is to click “OK” to officially send the email.
And that’s it! That’s how to send a mass email in Outlook.
How to Send Bulk Emails from Outlook and Hide Recipients
Knowing how to send mass email in Outlook can save you a lot of time when managing an email marketing campaign. But there may be times when you want to send a mass email in Outlook and hide the recipients. That means that whoever receives the email won’t be able to see everyone else’s email addresses on your mailing list.
Understanding how to send mass email in Outlook without showing addresses begins with understanding the difference between “Cc” and “Bcc.” “Cc” refers to “Carbon copy.” When you select this, everyone on your email list will be able to view all the email addresses your email was sent to.
“Bcc,” on the other hand, stands for “Blind carbon copy.” This option allows you to send mass emails in Outlook and hide recipients. Anyone who receives your email will only see their own email address.
How to Send Personalized Bulk Emails from Outlook
Outlook doesn’t offer a great variety of options for sending personalized mass emails, but it does offer a few. Once you’ve loaded your subscriber list, you can click on the “Greeting Line” button, which allows you to personalize the salutation of each individual email. For example, you can order Outlook to include the name of each individual recipient.
Another option for sending personalized mass emails that Outlook offers can be found by clicking the “Insert Merge Field” option under the “Mailings” tab. When you click this button, you’ll have the option to add any of the information you included in your contact lists to the email, and they’ll change depending on the contact receiving it. That includes information like:
- Individual names (first and/or last)
- Company names
- Titles
- Email addresses
Sending personalized mass emails in Outlook is easier if you compile all the data about your recipients in Excel first. Just use separate columns for the information you’d like to include in your email, such as each recipient’s birthday or official title. Then, you can import that info into your email using Mail Merge.
Another option is to use the VBA editor plugin for Excel (VBA stands for Visual Basics for Application). To use this tool, you first need to make sure you have an Excel sheet set up with your recipient list. The VBA plugin cycles through your list and generates an email for each contact. You can even test-run your email before you send it by clicking “Test Email Template.” That way, you know exactly how your email looks before you click “Send.”
Limitations of Sending Mass Emails from Outlook
Although you now understand how to send mass email from Outlook, doing so isn’t necessarily the wisest decision. Sure, it’s faster than emailing everyone on your mailing list individually—but there are several limitations to using Outlook for your email marketing campaign. They are:
- Daily sending limit: If you’ve ever wondered, “How many emails can I send at once in Outlook?” you should know that Outlook only allows you to send 300 emails per day, even if you’re sending bulk. That might be just fine for smaller organizations with short subscriber lists, but for larger companies with hundreds or thousands of contacts, Outlook’s strict per-day email limit can seriously hamper your campaign.
- Risk of getting blacklisted: Despite the convenience it offers, Outlook isn’t so great at getting past the rigorous spam filters that most email providers use. When your email gets snagged by a spam filter, it gets sent to the recipient’s “Spam” folder instead of their inbox, meaning they aren’t very likely to read it or, in some cases, even know it’s there. Once your message has been flagged as spam, all subsequent messages you send to that email address will be flagged as spam as well. As a result, your emails will “bounce”, or go undelivered.
- Low deliverability rate: In addition to the spam filters that your recipients use, sending mass emails through Outlook means you must also contend with Outlook’s own spam filters. If you have large recipient lists or lists with a lot of inaccurate addresses, Outlook may flag your email as spam. When that happens, your message doesn’t get delivered.
- Lack of personalization options: Modern marketing thrives on personalization, with McKinsey reporting that 71% of consumers expect companies to personalize the content they send. Although Outlook does give you a few options for personalizing bulk emails per recipient, these options are limited to the recipient’s name and title. The lack of options for personalizing your messages could hurt the success of your campaign, so knowing how to send mass email in Outlook might not be the boon you’re looking for.
Why You Shouldn’t Send Mass Emails in Outlook
Knowing how to send mass emails in Outlook doesn’t mean you should. We’ve already discussed the limitations of doing so, such as Outlook’s dearth of personalization features, its strict daily sending limit, and your chances of getting blacklisted by spam filters. But in addition to these limitations, there are several reasons why you flat-out shouldn’t use Outlook for your bulk email campaigns.
- It harms your professionalism: Sending mass emails from Outlook can harm the professionalism of your campaign because your recipients will see the “Outlook.com” tag in the “From” field when they open your email. You’ll strike a more professional tone if you invest in a unique URL for your brand and send your marketing emails from there.
- It tarnishes your brand image: Aside from not giving you many options for personalizing your email messages, Outlook doesn’t give you a ton of options for designing compelling emails. You’re likely to run into trouble if you want to send mass emails from Outlook that have custom graphics, videos, or other design flourishes. All of those things are important for establishing a recognizable and cohesive brand identity.
- It lacks efficient email list management: Outlook only provides three options for adding email addresses to a bulk email: create a new list from scratch, import your Outlook contacts, or import an Excel spreadsheet or .CSV file. On the other hand, using an email marketing service like Constant Contact is a good way to keep your subscribers list up-to-date and even offers email segmentation that can improve deliverability.
- It might not comply with the law: In Europe, the General Data Protection Regulation (GDPR) has very strict rules regarding how consumer data can be used for online marketing efforts, including email marketing. According to the GDPR, you must have the explicit consent of anyone you’re sending marketing emails to. You also have to provide easy options for users to opt-in or unsubscribe. Outlook may lack the functionality you need to meet those requirements.
One alternative to using Outlook is using Gmail to send mass emails instead. As with Outlook, you can import your recipients to Gmail from an Excel spreadsheet or .CSV file. If your contacts are already saved to your Google account, you can import them from there as well. If you’d like to segment your recipients or put them in smaller groups, you can do so using the “Labels” function.
Unlike Outlook, you won’t need to use MS Word to compose your mass email in Gmail. Instead, you’ll compose the email directly in the Gmail window, either by clicking “Compose” or “Send New Email.” Bear in mind, however, that Gmail also imposes a limit on the number of emails you can send per day.
Alternative to Outlook — Why Use Constant Contact
At the end of the day, sending mass emails in Outlook isn’t the best route for email marketers to take. If you want to ensure deliverability and keep your reputation in good standing with consumers, you’re better off using an email marketing service like Constant Contact.
Constant Contact has a ton of great tools that make email marketing a breeze.
- Content powered by AI: Constant Contact uses AI-delivered content that helps you craft the perfect email message every time. All you have to do is enter a few keywords and let AI take it from there. Once the content has been generated, you have the option to use it as-is or revise it until it suits your needs perfectly.
- Recommended subject lines: Email subject lines make a huge difference when it comes to whether or not a consumer actually opens the email. When you use Constant Contact, we’ll recommend the most effective subject lines for every email you send, increasing your open rate.
- Easy-to-use email editor: Constant Contact’s email editor makes it easy to design compelling emails that capture the imagination of consumers. You choose from our database of 100s of design templates, add the details relevant to your campaign, and voila! You’ve got custom-designed emails that look great no matter what device your audience receives them on. And if you’ve got some design skills of your own, you can use our drag-and-drop editing tool to craft your own brilliant email designs.
- Automated email management: When you use Constant Contact for your email marketing needs, you gain access to our state-of-the-art email automation system, which enables you to make an impact on consumers no matter where they are in their lifecycle marketing journey. Whether you’re reaching out for the first time or nurturing your relationship with long-time customers, our automated paths make sure that the right message gets to the right person every time.
- Performance tracking: You can closely monitor your campaigns’ performance with our efficiency-boosting email tracking software. You’ll always know how many opens, clicks, and shares your emails generate, enabling you to tweak your campaign until you’ve got it just right.
- Always-on mobile app: With the Constant Contact mobile app, you’re always connected to your email marketing campaign, even if you’re away from the office. You can edit emails, create new messages, revise your contacts list, and even access reporting on your campaigns.
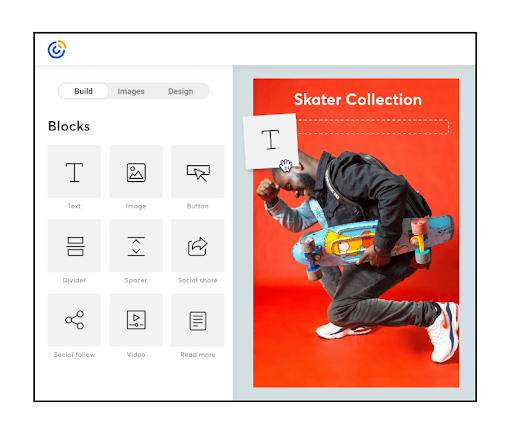
Manage Your Email Campaigns More Efficiently
You can use Outlook to send bulk emails using Outlook’s Mail Merge feature, but you’ll be doing a disservice to yourself and your campaign. Outlook limits the number of emails you can send per day, lacks the kind of personalization features that modern consumers expect, and doesn’t stand up well against sophisticated spam filters, which increases your chances of getting blacklisted.Fortunately, Constant Contact offers a much better way to manage your email marketing campaigns. With our automated email marketing services, you can easily create and send personalized, dynamic emails to everyone on your subscriber list with the click of a few buttons. From impactful content powered by AI to our mobile app that keeps you looped in no matter where you are, Constant Contact is the tool modern email marketers need. Find out more today.